Create a new application¶
Creating a new c2cgeoportal application is done by applying two Paste scaffolds
(a.k.a. templates and scaffolds). These scaffolds are provided by the
c2cgeoportal package. Therefore, to be able to create a c2cgeoportal application,
the c2cgeoportal package must be installed.
If you already have a c2cgeoportal application installed, and if that application uses a version of c2cgeoportal that fits you, then you do not need to install c2cgeoportal again. Instead, you can use the version of c2cgeoportal that is already alongside the existing c2cgeoportal application.
Note
Some c2cgeoportal applications provide their own scaffolds. For example in a multi-project application, a parent application may provide a scaffold for creating child applications. In that case, the c2cgeoportal scaffolds, as well as the application scaffolds, should be applied.
Project structure¶
In the simple case, the root directory of the application is the directory
created by the c2cgeoportal scaffolds (the c2cgeoportal_create and
c2cgeoportal_update scaffolds).
Install c2cgeoportal¶
Ensure your system meets the requirements listed in Requirements.
To get c2cgeoportal, you need to get the related docker image and the
docker-run script:
docker pull camptocamp/geomapfish-build:<release|version>
wget https://raw.githubusercontent.com/camptocamp/c2cgeoportal/<version>/docker-run
chmod +x docker-run
Note
If you are behind a proxy, you may pass proxy connection information to the docker command,
respectively to the docker-run script, with --env parameters, like this:
--env http_proxy=...
List existing scaffolds¶
To list the available scaffolds, use the following command, either from the root directory of c2cgeoportal (if you have followed the instructions from the previous section), or from the root directory of the existing c2cgeoportal application you want to create the new application from:
./docker-run --image=camptocamp/geomapfish-build \
--version=<release|version> pcreate -l
You should at least see the c2cgeoportal scaffolds:
- c2cgeoportal_create
- c2cgeoportal_nondockercreate
- c2cgeoportal_nondockerupdate
- c2cgeoportal_update
Create the new application¶
The first step in the project creation is to choose a project name
<project>, and a package name <package>.
Normally, the project name should be the same name as the Git repository name.
The package name should not contain any underscores (_), because of an
issue with Pip.
To create the application, first apply the c2cgeoportal_create scaffold:
./docker-run -ti --image=camptocamp/geomapfish-build \
--version=<release|version> \
pcreate -s c2cgeoportal_create --package-name <package> <project>
If you want to use the non Docker runtime, apply also the
c2cgeoportal_nondockercreate scaffold:
./docker-run -ti --image=camptocamp/geomapfish-build \
--version=<release|version> \
pcreate -s c2cgeoportal_nondockercreate <project>
Note
Do not add any ‘/’ after the project name.
You will be asked to enter the SRID and the Apache vhost for this project. Note that the default extent would be defined directly from the SRID. You can change it later.
Note
You can define this information directly in the command line using parameters:
./docker-run -ti --image=camptocamp/geomapfish-build \ --version=<release|version> \ --env=SRID=21781 --env=EXTENT="420000,30000,900000,350000" \ pcreate -s c2cgeoportal_create --package-name <package> <project>
This will create a directory named <project> that will be next to the
c2cgeoportal directory, or to the directory of the application you are
creating this application from.
Now apply the c2cgeoportal_update scaffold:
./docker-run -ti --env=SRID=21781 \
--image=camptocamp/geomapfish-build --version=<release|version> \
pcreate -s c2cgeoportal_update --package-name <package> <project>
And for the non Docker version, apply also the c2cgeoportal_nondockerupdate scaffold:
./docker-run -ti --env=SRID=21781 \
--image=camptocamp/geomapfish-build --version=<release|version> \
pcreate -s c2cgeoportal_nondockerupdate --package-name <package> <project>
Note
Do not add any ‘/’ after the project name.
The c2cgeoportal_update scaffold is also used to update the
application. The files generated by this scaffold are prefixed with
CONST_, which means they are constant files that should not be changed.
Following this rule is important for easier updates.
Go to your new project:
cd <project>
Put the application under revision control¶
Now is a good time to put the application source code under revision control with Git.
To add a project in a new repository¶
Add the project:
git init
git add .
git remote add origin git@github.com:camptocamp/<project>.git
Commit and push on the main repository:
git commit -m "Initial commit"
git push origin master
Configuration of different environments in your project¶
Concepts¶
- Makefile: These files are environment configuration files. Each environment will have its configuration file (for example: developer, preprod, prod)
- vars_xxx.yaml: These files are application configuration files. Generally only one file is needed to configure your application.
Hierarchy and extending your configuration files¶
The configuration files (Makefile and vars) are organized in a hierarchy. A Makefile extends another Makefile and similarly a vars file extends another vars file. This extension mechanism is used in Makefile files as follows:
include CONST_Makefile
and in vars files as follows:
extends: CONST_vars.yaml
CONST files are files that should not be changed, because they are replaced
during application updates, so your changes will be systematically lost. You can
extend these files as many times as you like, although it is not recommended to
exceed 3-4 levels for readability and simplicity.
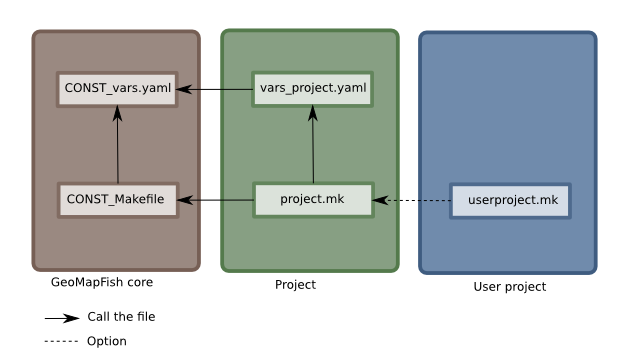
Whenever possible, it is strongly advised not to extend the vars.yaml file.
We recommend instead that you use dynamic variables as described below.
However, in some use cases extending vars.yaml may be needed:
- Configuring highly specific environments
- Configuration of a multi-project
Use of dynamic variables¶
Variables used in the application configuration files (files vars.yaml)
can be made dynamic by means of environment variables. For this, in the main file
vars.yaml, add a block interpreted at the bottom of the file.
In this same file, you can change the value of a parameter by putting it in
uppercase (example: host: HOST). This parameter must be listed in the
interpreted parameters section:
extends: CONST_vars.yaml
vars:
host: HOST
...
interpreted:
environment:
- log_level
- host
In the Makefile file, add parameters you want to change as exported variables:
export HOST = domaine.different.com
export LOG_LEVEL
In the Makefiles that extend this main file, you only need to define the environment variables:
export HOST = prod.different.com
Configure the application¶
As the integrator, you need to edit the vars.yaml and Makefile files to configure the application.
Do not forget to add your changes to git:
git add vars.yaml
git commit -m "Configure the project"
git push origin master
Note
If you are using a multi-project, you should add all new children to the parent site check_collector configuration.
Note
Additional notes for Windows users:
To have a working PNG print, you should get and edit the file
print/WEB-INF/classes/imagemagick-mapfish-spring-application-context-override.xml,
get it:
wget https://raw.github.com/mapfish/mapfish-print/master/sample-spring/imagemagick/WEB-INF/classes/imagemagick-mapfish-spring-application-context-override.xml
mv imagemagick-mapfish-spring-application-context-override.xml print/WEB-INF/classes/
git add print/WEB-INF/classes/imagemagick-mapfish-spring-application-context-override.xml
and replace the lines:
<!-- <property name="cmd">
<value>C:\Program Files\ImageMagick-6.7.8-Q16\convert</value>
</property> -->
by those ones:
<property name="cmd">
<value>C:\Program Files\ImageMagick-6.7.8-Q16\convert</value>
</property>
with the right path to convert.
Now, the application is ready to be installed. Follow the sections in the install application guide:
Note
If you want a default theme, you can run:
./docker-compose-run create-demo-theme
Note
If you create the main instance, you should do the whole database creation as described in Install an existing application, except the ‘Get the application source tree’ chapter.
Dynamic configuration and autogenerated files¶
Several files are autogenerated, their content depending of the variables you
have set either in the main <package>.mk or a <user>.mk
The files can have the extension .mako
.mako¶
If you use .mako, you can also use all the possibilities allowed by the Mako
templating system, such as for loops, conditions, sub-templates, etc.
Please see the Mako documentation for details:
https://docs.makotemplates.org/en/latest/
The result of the templating is a file without the .mako extension.
Syntax
In .mako files, the variable replacement syntax is as follows:
${<variablename>}
For example:
${directory}

